Introduction
DBeaver Community is a powerful and versatile open-source database tool that facilitates efficient management of various database systems. If you’re an Ubuntu 22.04 user and looking to harness the potential of DBeaver Community, you’re in the right place. In this article, we’ll provide you with a comprehensive, step-by-step guide on how to install DBeaver Community on your Ubuntu 22.04 system.
To begin with, DBeaver’s primary objective is to streamline the administration, development, and querying of databases. In this regard, it furnishes a unified and consistent interface across diverse database systems, thereby simplifying users’ interactions with a variety of databases. This eliminates the necessity of mastering multiple tools or languages tailored to each database type.
DBeaver is available for Windows, macOS, and Linux platforms. It is widely used by database administrators, developers, and data analysts as a versatile and efficient tool for working with different databases.
Prerequisites
Before we dive into the installation process, make sure you have the following:
- Ubuntu Server: Make sure you have a clean installation of Ubuntu Server. You can deploy this on a physical machine or a virtual environment like VMware or VirtualBox.
Installing DBeaver on Ubuntu 22.04
Within the scope of this article, we will elucidate the process of installing DBeaver in Ubuntu 22.04. Subsequently, we will delve into instructions for adding a database connection and effectively managing database tables.
Step 1: Update Package Repository
To initiate the process, the first step involves verifying that your system’s package repository is up-to-date. Open the terminal and execute the following command:
samm@dbeaver:~$ sudo apt update
Enter your password when prompted, and the package repository will be updated with the latest information.
Step 2: Install Java (OpenJDK) on Ubuntu
DBeaver is a Java-based application, so you need to have Java installed on your system. In this guide, we’ll use OpenJDK. Execute the following command to install OpenJDK:
samm@dbeaver:~$ sudo apt -y install default-jdk
Verify the installation by checking the Java version:
samm@dbeaver:~$ java -version
openjdk version "11.0.19" 2023-04-18
OpenJDK Runtime Environment (build 11.0.19+7-post-Ubuntu-0ubuntu122.04.1)
OpenJDK 64-Bit Server VM (build 11.0.19+7-post-Ubuntu-0ubuntu122.04.1, mixed mode, sharing)
Step 3: Add Debian repository
As the default configuration stands, the latest iteration of DBeaver is absent from the Ubuntu default repository. Consequently, it becomes imperative to integrate the DBeaver repository into APT for access.
First, download and add the DBeaver GPG key using the following command.
samm@dbeaver:~$ curl -fsSL https://dbeaver.io/debs/dbeaver.gpg.key | sudo gpg --dearmor -o /etc/apt/trusted.gpg.d/dbeaver.gpg
Next, add the DBeaver repository to apt with the following command.
samm@dbeaver:~$ echo "deb https://dbeaver.io/debs/dbeaver-ce /" | sudo tee /etc/apt/sources.list.d/dbeaver.list
Step 4: Install DBeaver CE on Ubuntu 22.04
After that, update the repository cache using the following command.
samm@dbeaver:~$ sudo apt update
samm@dbeaver:~$ sudo apt install dbeaver-ce
Install DBeaver version can be checked using:
samm@dbeaver:~$ apt policy dbeaver-ce
dbeaver-ce:
Installed: 23.0.5
Candidate: 23.1.0
Version table:
23.1.0 500
500 https://dbeaver.io/debs/dbeaver-ce Packages
*** 23.0.5 100
100 /var/lib/dpkg/status
Step 5: Prepare Database Server
Before launching and configuring DBeaver service, you may first need to create a database and database user to connect to. For this demonstration, we will use the MariaDB database server.
You can install MariaDB Database server by using our previous guides below.
- How To Install MariaDB 10.9 on Debian 11 Server
- How To Install MariaDB 10.6 on Debian 11 Server
- How To Install MariaDB 10.6 on Ubuntu Server 22.04
You can also use MySQL
Once you have a database server, log in to MySQL shell as root user and create a test database to connect from DBeaver Database tool.
Step 6: Launch DBeaver
With DBeaver successfully installed, you can launch it either through the terminal by typing:
samm@dbeaver:~$ dbeaver
Or, you can search for “DBeaver” in the application menu and click on the icon.
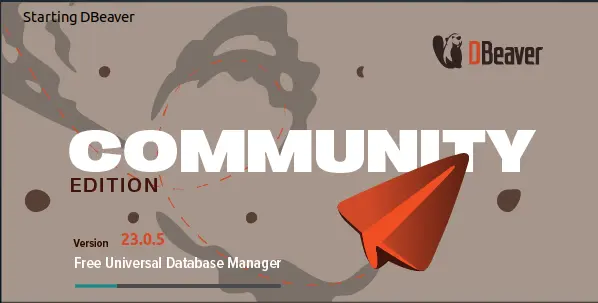
Step 7: Initial Setup
Upon launching DBeaver, you’ll be prompted to choose a workspace location. The workspace is where your configurations, connections, and projects will be stored. You can either choose the default location or specify a custom one.
Step 8: Connect to a Database
DBeaver supports a wide range of database systems, including MySQL, PostgreSQL, SQLite, Oracle, and more. To connect to a database, follow these steps:
- Click on the “Database” menu.
- Select “New Database Connection.”
- Choose the database system you want to connect to and provide the necessary connection details (host, port, username, password, etc.).
- Test the connection to ensure it’s working correctly.
- Once the connection is established, you can start exploring the database, running queries, and managing your data.
Step 9: Enjoy DBeaver
Congratulations! You’ve successfully installed DBeaver Community Edition on your Ubuntu 22.04 system. You now have a powerful tool at your disposal to streamline your database management tasks, collaborate with your team, and make data-driven decisions with ease.
Conclusion
DBeaver Community Edition is an invaluable asset for anyone dealing with databases on Ubuntu 22.04. By following this guide, you’ve learned how to Install DBeaver on Ubuntu 22.04, set up your workspace, and connect to your preferred database system. Whether you’re a developer, data analyst, or database administrator, DBeaver’s intuitive interface and extensive features will undoubtedly enhance your workflow and productivity.
Also Read Our Other Guides :
- How To Install Java Using OpenJDK 17 on Ubuntu 22.04
- How To Install Jenkins on Ubuntu 22.04
- How To Install Vagrant on Ubuntu 22.04
- How To Install VirtualBox 7.0 on Ubuntu 22.04
Finally, now you have learned how to Install DBeaver on Ubuntu 22.04.
























































