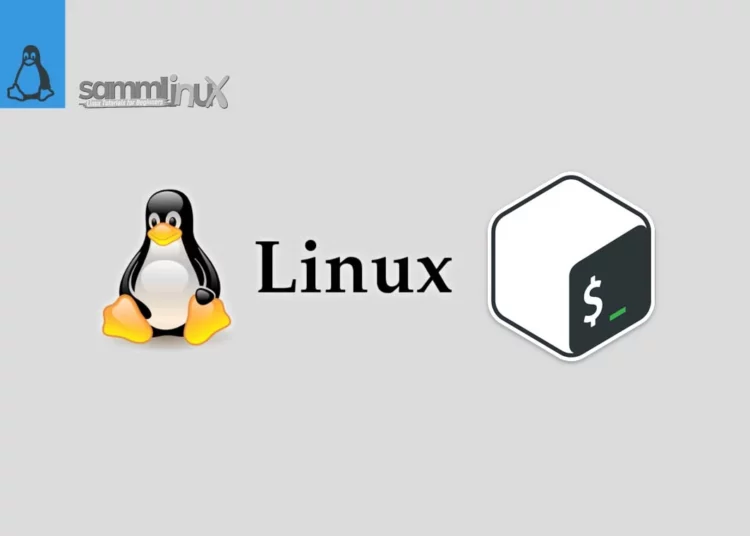Are you new to the world of Linux and feeling a bit overwhelmed by the command line? Don’t worry; we’ve got you covered. In this article, we’ll introduce you to the top basic Linux commands cheat sheet for beginners, helping you become more confident and efficient when using a Linux system. Whether you’re a tech enthusiast or a novice, understanding these commands is essential for navigating the Linux terminal with ease. Linux can be an intimidating system for beginners, but once you get the hang of it, it can be a powerful and efficient platform. To help you get started, we’ve compiled a list of the 40 most-used Linux commands that every beginner should know.
Table of Contents
- Getting Started with the Linux Command Line
- What is Linux?
- Basic Linux Commands File Operations
- File Manipulation
- Data Management
- File Viewing and Editing
- Process Management
- Searching
- User Management
- Network Commands
- Package Management
- File Compression and Decompression
- Monitoring System Resources
- Miscellaneous Commands
- Advanced Commands
- 31. find – Search for Files and Directories
- 32. grep – Search Text in Files
- 33. sed – Stream Editor
- 34. awk – Text Processing Tool
- 35. ssh – Secure Shell Connection
- 36. scp – Securely Copy Files
- 37. wget – Download Files from the Internet
- 38. tar – Archive and Compress Files
- 39. rsync – Synchronize Files and Directories
- 40. curl – Transfer Data with URLs
- Conclusion
Getting Started with the Linux Command Line
What is Linux?
First thing to remember Linux is an open-source operating system that has gained immense popularity for its flexibility and robustness. Another key point one of its distinguishing features is the command-line interface, which allows users to interact with the system directly by typing text-based commands.
To get started, at first you’ll need to open the terminal on your Linux system. Generally you can usually find this by searching for “Terminal” in the application launcher. Especially if you’re new to Linux, the first thing you should know is how to open a terminal. This is your gateway to the world of Linux commands. Simply press Ctrl + Alt + T to open a terminal window.
Once you’ve got your terminal open, it’s time to dive into the essential Linux commands. Don’t worry; we’ll explain them in plain and simple terms straightaway.
Now, let’s dive into 40 most-used basic linux commands cheat sheet with following commands:
Basic Linux Commands File Operations
1. ls – List Files
The ls command allows you to list the files and directories in your current location. It’s like opening a folder in a graphical interface.
To use it, simply type ls and press Enter. This command is essential for navigating your file system.
2. cd – Change Directory
The cd command lets you change your working directory. To switch to a different directory, type cd followed by the directory path. For example, cd Documents will take you to your Documents folder.
3. pwd – Print Working Directory
Use pwd to find out where you are in your file system. This command displays the full path of your current directory. It’s like knowing your exact location on a map.
File Manipulation
4. touch – Create a File
The touch command creates a new empty file. Just type touch followed by the filename, and it will appear in your current directory.
5. mkdir – Create a Directory
To create a new directory, use the mkdir command. For instance, mkdir Photos will create a directory named “Photos” in your current location.
6. rm – Remove Files or Directories
rm stands for remove. You can delete files and directories using this command. For files, simply type rm followed by the filename. For directories, use rm -r followed by the directory name.
Data Management
7. cp – Copy Files
Copying files is a breeze with the cp command. Use cp followed by the source file and destination to create a copy. This is like duplicating a file.
8. mv – Move or Rename Files
The mv command moves files to a different location or renames them. It’s like rearranging your files.
File Viewing and Editing
9. cat – Concatenate and Display Files
cat allows you to view the contents of a file. Just type cat followed by the filename to see what’s inside.
10. nano – Simple Text Editor
nano is a basic text editor for making quick edits to files. Use nano followed by the filename to open it for editing.
11. vim – Advanced Text Editor
If you need a more powerful text editor, vim is your friend. It’s like having Microsoft Word for the terminal. Just type vim followed by the filename to start editing.
Process Management
12. ps – List Processes
ps stands for process status. It shows a list of currently running processes on your system, like viewing open apps on a computer.
13. kill – Terminate Processes
Use kill to stop a running process. Just type kill followed by the process ID, and it will be terminated. It’s like closing an application.
Searching
14. grep – Search Text
The grep command allows you to search for text in files. Use grep followed by the search term and filename to find specific information in your files.
User Management
15. sudo – Superuser Privileges
sudo lets you run commands with superuser privileges. It’s like being the administrator of your system. Use sudo before any command that requires administrative access.
Network Commands
16. ping – Check Network Connectivity
Use ping to check if a website or server is reachable. It’s like sending a message to check if someone’s home.
17. ifconfig – Network Configuration
ifconfig displays information about your network interfaces. It’s like checking your computer’s network settings.
Package Management
18. apt-get – Package Installation
apt-get is a package manager for Debian-based systems like Ubuntu. Use it to install, update, or remove software packages. It’s like a built-in app store.
19. yum – Package Management for Red Hat
If you’re using Red Hat-based systems, yum is your package manager. It does the same thing as apt-get but for Red Hat.
File Compression and Decompression
20. tar – Archive and Compress Files
The tar command allows you to archive and compress files into a single file. Think of it as creating a zip file for your folders.
21. gzip – Compress Files
gzip is used to compress files. It reduces the size of files to save space, just like compressing a folder on your computer.
Monitoring System Resources
22. top – View System Statistics
top displays real-time system statistics, such as CPU and memory usage. It’s like checking your computer’s performance in real-time.
Miscellaneous Commands
23. date – Display the Current Date and Time
The date command shows you the current date and time on your system, similar to your computer’s clock.
24. history – View Command History
history displays a list of previously entered commands. It’s like a record of what you’ve done on your computer.
25. clear – Clear the Terminal Screen
Use clear to clean up your terminal and start with a fresh slate. It’s like erasing a whiteboard.
26. man – Access the Manual Pages
The man command provides detailed documentation for other commands. Think of it as a user manual for Linux.
27. chmod – Change File Permissions
With chmod, you can change the permissions of a file, controlling who can read, write, or execute it. It’s like setting security settings for a file.
28. chown – Change File Ownership
chown allows you to change the owner of a file. It’s like transferring ownership of a document.
29. df – Display Disk Space Usage
df shows you how much disk space is being used on your system. It’s like checking the
space available on your hard drive.
30. du – Estimate File and Directory Space Usage
Use du to estimate the space used by a file or directory. It’s like checking the size of a folder.
Advanced Commands
31. find – Search for Files and Directories
The find command is a powerful tool for searching files and directories based on various criteria. It’s like conducting a thorough search on your computer.
32. grep – Search Text in Files
grep is a versatile command for searching text in files. It’s like using the search function in a word processor.
33. sed – Stream Editor
sed is a text manipulation tool. It’s like finding and replacing text in a document, but for the terminal.
34. awk – Text Processing Tool
awk is a versatile tool for text processing. It’s like using a spreadsheet program, but for the terminal.
35. ssh – Secure Shell Connection
ssh is used to connect to remote servers securely. It’s like accessing a computer in another location.
36. scp – Securely Copy Files
scp allows you to securely copy files between your computer and a remote server. It’s like sending files through a secure email attachment.
37. wget – Download Files from the Internet
Use wget to download files from the internet. It’s like saving a file from a website.
38. tar – Archive and Compress Files
The tar command allows you to archive and compress files into a single file. It’s like creating a zip file for your folders.
39. rsync – Synchronize Files and Directories
rsync is used to synchronize files and directories between different locations. It’s like keeping two folders on your computer in sync.
40. curl – Transfer Data with URLs
curl allows you to transfer data using URLs. It’s like opening a webpage in your terminal.
Conclusion
To summarize learning these 40 most-used essential Linux commands cheat sheet is a great starting point for beginners. With familiar words and simple explanations, you can begin your journey into the Linux world with confidence. Practice these commands, and you’ll soon be navigating and managing your Linux system like a pro. Whether you’re interested in web development, data science, or just exploring a new computing experience, Linux and these fundamental commands are your keys to success.
Also Read Our Other Guides :
- How To Use Rsync to Sync Local and Remote Directories in Linux
- How To Get Total Inodes and Increase Disk Inode Number in Linux
- How To Create and Use Swap File on Linux System
- How To Use Git Version Control on Linux: For Beginner
- How To Install and Use Linux Screen with Commands
- 6 Methods To Search For Files By Name In Linux
- How To Find Hard Disk Drive Information in Linux
Finally, now you have learned The 40 most-used linux commands cheat sheet. So, embrace the command line, learn these fundamental commands, and unlock the true potential of your Linux system. Happy computing!